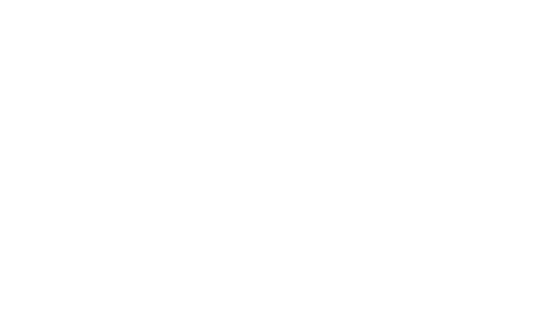There are many website platforms called Content Management Systems (CMS) that you can use when building a new site. CMS gives you some easy-to-use tools so that you’re able to edit your site’s content without any knowledge of coding and they usually work with every third-party tool and service available to website owners. But it is very easy to choose the right website platform. WordPress is the most popular website platform in the world that is used on more than 34% of all websites. It is a free, open-source website platform and comes with thousands of website designs and extensions.

Choose the Name for Your Website, Buy a Domain, and Hosting
Picking a name can be interesting and challenging at the same time. There are more than 2 billion websites online on the web which makes staying original quite challenging. It’s better to construct your website’s name and thus your domain name around either the name of your organization or a phrase that’s associated with the niche you’re in, but with some added words for better brand-ability. A good domain name should be brandable i.e. unique sounding; it should not be similar to any brand name out there in the market, easy to memorize, short, hard to mix up, and must include niche-related keywords.
A domain name is your website’s address on the internet. This is what your users will type in their browsers to reach your site. Next, you’ll need website hosting. All websites on the internet need hosting. This will be your website’s home on the internet. A domain name usually costs $14.99/year and hosting costs start from $7.99/month. Most of the places where you can buy a domain name also allow you to grab hosting. But it’s always better to keep your domain and hosting separately. If someone can get into your hosting account, then they can steal files and data. If your domain is registered in the same place, then they could potentially transfer the domain away, leaving you with nothing. You can always transfer the domain to another company whenever required which makes things easier.
Choosing a hosting package can be difficult but switching hosts is easy enough, so you can change at any time. There are three types of basic hosting that you can choose from:
● Shared hosting: This option sounds very attractive and economical because a single server can house hundreds of websites, which translates to hundreds of users. A single server is not that expensive to run, so the costs can be split between all users of the server. But there are certain downsides to it, the major being decreased security and poorer uptime and because hundreds of websites are running from the same hardware, if there’s a coding bug in one of them that causes it to use up to 80% of available memory, the other websites will come to a halt and could become unavailable.
● VPS hosting: This hosting option is similar to shared hosting but with less number of negative side effects. The hardware is still shared, but usually among a few users only, and the hardware is partitioned equally. Because you have your corner of a server, you are free to do more with your account than you can with a shared host. This includes more server administration options, installation of tools, SSH access, and more.
● Managed WordPress hosting: In this case, the server’s entire architecture is tuned to work with WordPress as efficiently as possible. From memory to processors to server software and server-level caching, everything is geared to a single software package: WordPress. The downside is a minor loss of flexibility. You can’t install any other platforms on these systems, and some plugins might be disabled by the host, usually for reasons of security or optimization.
Install WordPress:
Almost every host offers a quick install option through their script library. Log into your host account and find the WordPress script. Click on “Install” and indicate where you want the script to install. If you want your whole site on WordPress, use your domain name, leaving the directory option blank (i.e., www.yourdomain.com/). If you already have a website and want to install a blog in a different folder, write in the folder name after your domain. Now you’ll need to enter your website name, admin username, and password for your website. You can change them later in WordPress settings if you need to.
Browse Your WordPress Dashboard:
Log into your WordPress site using your admin name and password. Once logged in, you’ll be taken to your dashboard. On the left is a menu of all the standard options. Look at all the settings and decide what to change and what to go forward with.
1 Welcome message – Some of the most important areas of the admin panel listed as quick shortcuts links – these are usually your shortcuts to how to make a website.
2 The current status of your site and what’s going on with it.
3 Posts – go here to create blog posts.
4 Media – upload/manage images and other media files here.
5 Pages – go here to create sub-pages.
6 Comments – this is where you can moderate comments.
7. Appearance – change your site’s design here and/or customize how certain things are displayed on the current design.
8 Plugins – install new plugins here.
9 Users – manage user accounts that can access the admin panel of the website.
10 Settings – the main settings.
Select Your Theme:
The visual appearance of your WordPress site is controlled by a WordPress theme. WordPress themes are professionally designed templates that you can install on your website to change their appearance. By default, each WordPress site has a basic theme. But you have a wide range of options to choose a theme for your website. A theme has parts you might not think of testing, such as the 404 pages, the search page, the archive, and so on. Also, some themes boast a lot of features, like support for WooCommerce, bbPress, and so on.
Code quality hinders the speed of your website, which then along with the design, affects your users directly. Click on Appearance, then Theme. If you like the default theme, you can leave it, but choose the Customize option (under the Appearance option) to change aspects such as color and the header. You can change the theme by clicking on a different theme, and then clicking on Activate.
If you don’t like the default options, you can add a new theme. One way is to click on “Add Theme” where you can access a theme library. If you like any of the themes in the library, simply click “Install” and then “Activate” to apply the theme. Another option that you have is to find themes from other sources. To use these themes, you need to download them from the source, and then in your WordPress dashboard click “Add Themes” then “Upload Theme.” Use the browse button to find the theme you downloaded, click on the file (it’s usually a zip file), and then upload.
Once it’s uploaded, click on “Install” and “Activate.” Also, some themes add menu items to your left navigation. And some come with customization options such as adding your social media links. WordPress is updating at a fast pace, and themes need to update accordingly. Any WordPress-made themes, or those made by a responsible developer, will create a theme update in advance of a WordPress update being rolled out. You’ll then need to install the update yourself to make sure your site remains compatible with the new version of WordPress.
Setup Sidebar Widgets:
Shortcut buttons that perform a function, like skipping right to the most recent blog posts or signing up for an email list are known as widgets. These are useful tools to save your time as you can do various things by a single click only. Under “Appearance” and then “Widgets,” you’ll see a list of widget options including “Recent Posts” and “Archives.” “Recent Posts” is likely one of the default widgets in your sidebar, alongside “Recent Comments” and “Meta.”
The great thing about WordPress is that adding or removing widgets simply involves dragging and dropping where you would like them. While many widgets serve a selected function, there’s a “Text” widget that permits you to feature whatever you would like, including code. This is often an honest place for adding your email list sign-up script or affiliate product codes. The quality sidebar is on the right-hand side of your blog/site, but sometimes your theme may allow you to settle on where the sidebar is found. Other times the theme may need quite one sidebar, for instance, two on the left, and three at rock bottom.
Set-Up Plugins to Increase Your Website’s Abilities:
Plugins extend the quality functionality of your site by adding some much-needed features. Essentially, as you’re deciding the way to make an internet site on your own, plugins are how you’ll get some great features without knowing any coding. WordPress comes ready-made with two plugins. Askimet is that anti-spam plugin you’ll want to activate. You will need an activation code, but you’ll get a free one by clicking on the link within the Askimet plugin. Many plugins add cool features and functions to your website.
For instance, some plugins will create a storefront on your WordPress site. Many plugins are less noticeable. They run behind the scenes to stay the location safe and fully functional. Basic plugins you ought to add include security (to keep the hackers out), cache (to help improve speed and performance), backup, and SEO. Plugins are often added under the “Plugin” option of the menu. Like themes, you’ll look for plugins within the WordPress library, or get them from other sources and upload them to your site.
Here are Some Plugins You Ought to Consider Getting – also, they’re all Free:
1. Yoast SEO – It helps you create program optimization tweaks and make your site more accessible to the search engines generally.
2. Google Analytics for WordPress – This one integrates your website with the foremost popular traffic analysis solution on the online.
3. Wordfence Security – It improves the safety of your WordPress site.
4. UpdraftPlus – It does automatic backups of your website.
5. Optimal – This one optimizes your images.
6. WPForms – This allows you to add interactive contact forms to your website, which your visitors can use to succeed in you directly – far better than displaying your email in plain text on your site.
Add Content to Your Site:
WordPress comes with two default content types called posts and pages. Posts are a part of a blog and appear in reverse-chronological order i.e. newer items are displayed first. On the other hand, pages are meant to be static “one-off” type content like about page, contact page, privacy policy, etc. By default, WordPress shows your blog posts on the front page of your website. You’ll change that, and make WordPress show the front-page of your website.
To create your first page on WordPress, you only have to go to your WordPress dashboard then pages and add new. You’ll add anything in those pages that you simply want your audience to understand about you or your website but certain essential Pages require to be added and that they are:
Homepage:
You can create a static or a dynamic page to display as your homepage but the foremost difficult part is deciding the way to design it and what content to stay as this is often the page that goes to form your first impression on your audience. But it’s better to stay your homepage consistent with the sort of content you’re getting to post on your website. If you’re creating a web resume or a company website, then you would possibly like better to present details about yourself or the corporate. During this case, create a page in WordPress and set it as the home page within the “Settings” → “Reading” section.
About Page:
About pages are often used to connect with your audience and if you’re designing a private blog allow them to know your story so that they will relate your content with themselves or if it’s a knowledgeable blog tell them the story about your company or organization. Don’t underestimate the facility of this page! While you would possibly not think that the knowledge on there’s fun, important, or useful, your followers and fans might well think otherwise. If you’re applying for employment or working as a freelancer, your employer might just have a glance. If they’re trying to find someone detail-oriented, then they’re going to check out every nook and cranny of your website to make sure it all holds up!
Contact Page:
The contact page is the place where you’ll display some contact info alongside a pleasant contact form, through which individuals can reach you directly. This page is extremely crucial for the connection between you and your website audience. If your audiences are aware that you simply not only write on being available to them but also show up once they contact you, it makes them stick with your website and if your website is for professional reasons, it helps to make permanent customers.
Once you’ve got your pages, add posts associated with your blog or home business topic. Both pages and posts work an equivalent. Click on “New Page” or “New Post” under “Page” or “Post” within the dashboard menu. Add your title to the title box and your content below. WordPress gives you two options to feature your content, “Visual” and “text.” “Visual” allows you to figure out the content because it appears to visitors. “Text” takes away the frills to offer you the essential HTML of the page or post. If you’ve got code you would like to incorporate (such as an affiliate link), you will need to settle on “Text” to feature it. On the right-hand side of the page, you’ll see options to publish or schedule your post, categorize it (including adding new categories), tag it (including adding new tags), and add a featured image.
After you’ve created basic pages and added necessary information to your website you’ll change some basic settings so that it becomes easier to filter responses from your audience.
● Change the site title and tagline: WordPress automatically adds a punch line to your site title that says ‘Just another WordPress site’. Although you get to vary this within the installation if you haven’t changed, you can change it now and keep something interesting that resonates together with your content or your company. Your site title is going to be the name of your website. The punch line is typically one line that describes your website.
● Setup comments settings: WordPress comes with a built-in comment system allowing your users to leave comments on your posts. This is often great for user engagement, but it’s targeted by spammers also. To affect this, you’ll get to enable comment moderation on your website. Visit Settings » Discussions page and scroll right down to the ‘before a comment appears’ section. Check the box next to the ‘Comment must be manually approved’ option.
● Create Navigation Menus: Navigation menus allow your users to browse different pages or sections on your website. WordPress comes with a strong navigation menu system, and your WordPress theme utilizes this technique to display menus. This will be very useful to spotlight those parts of your website which you would like to urge maximum attention from your audience.
And then you are ready with your website to experiment with me and grow it.